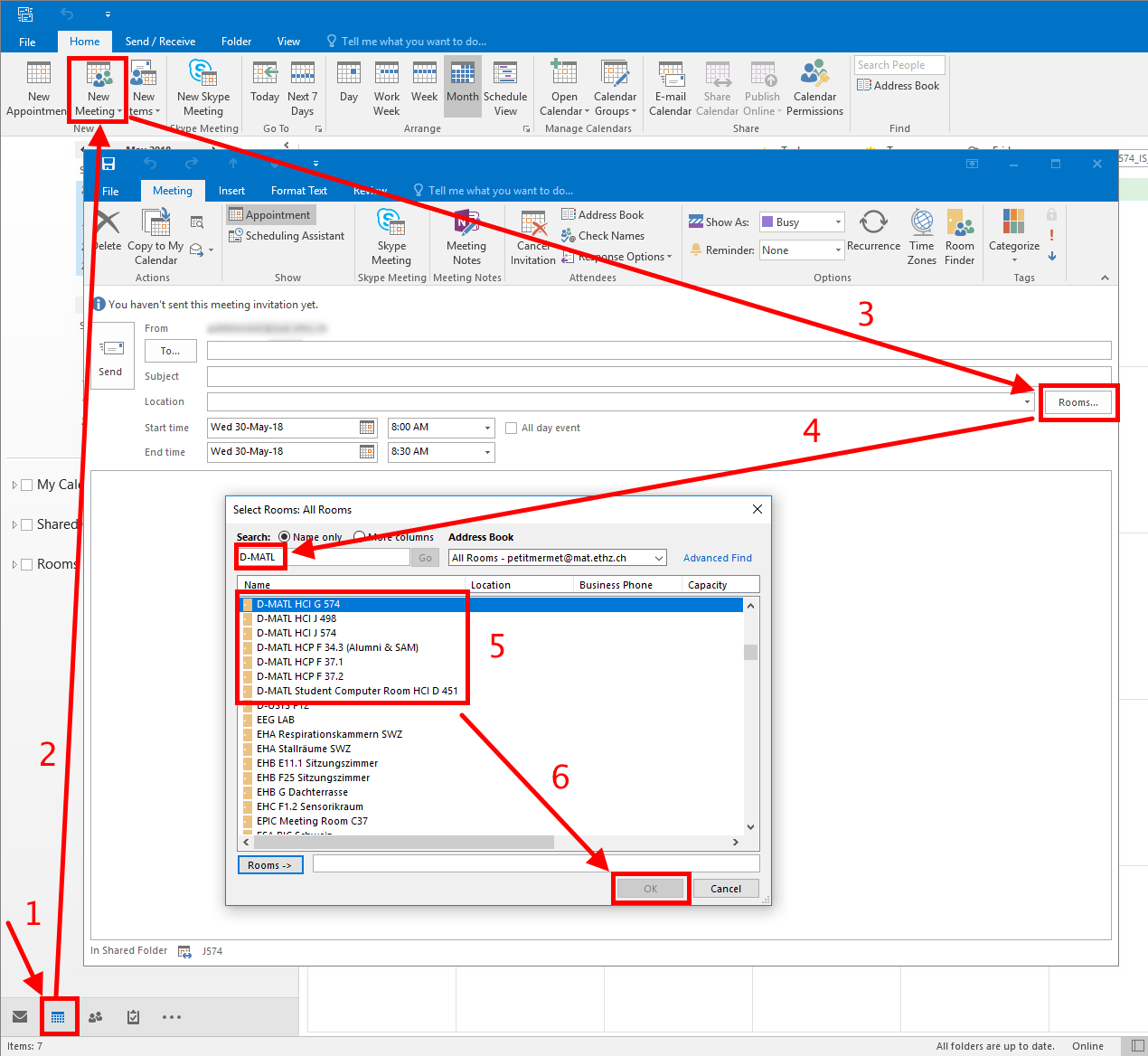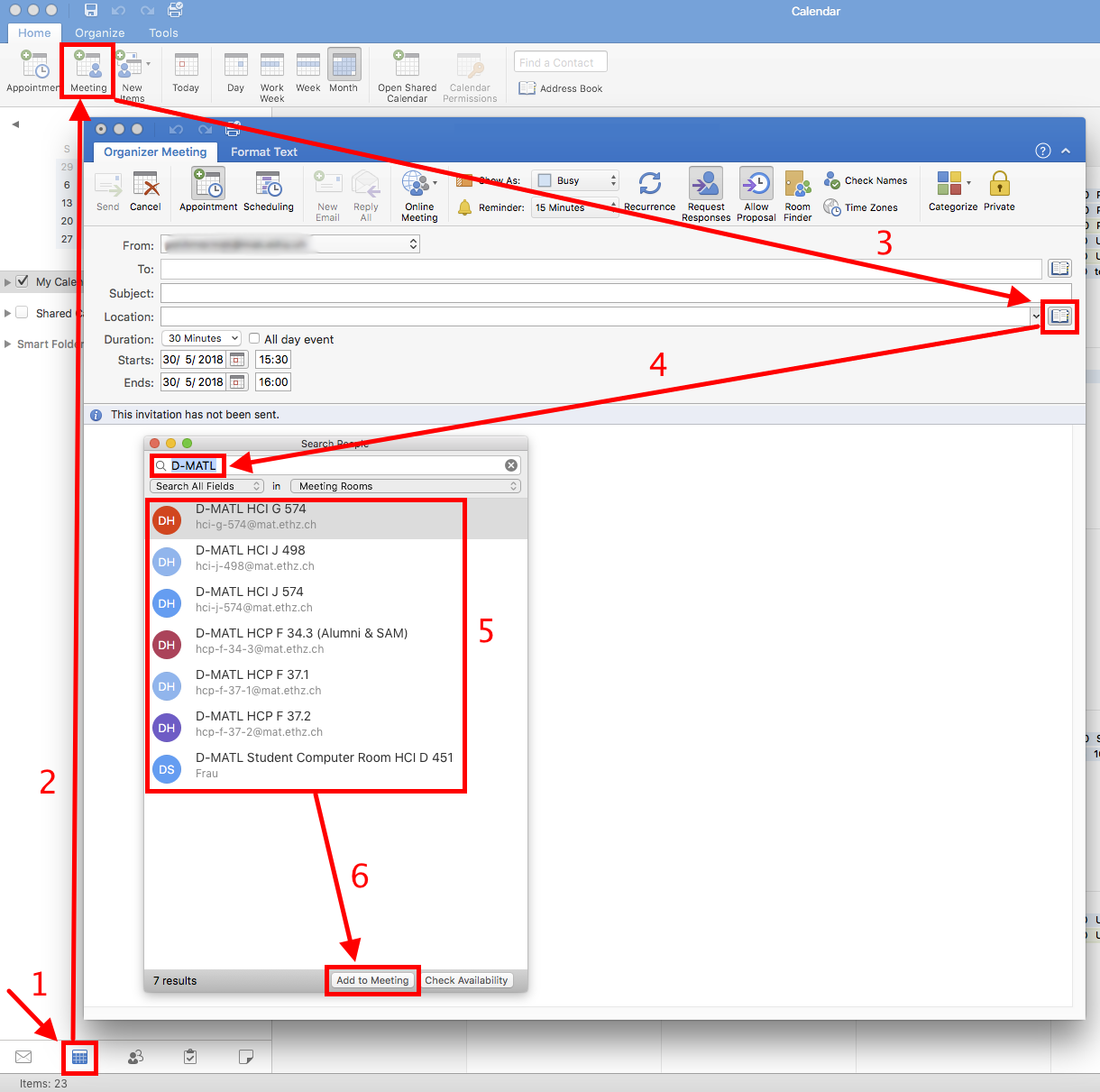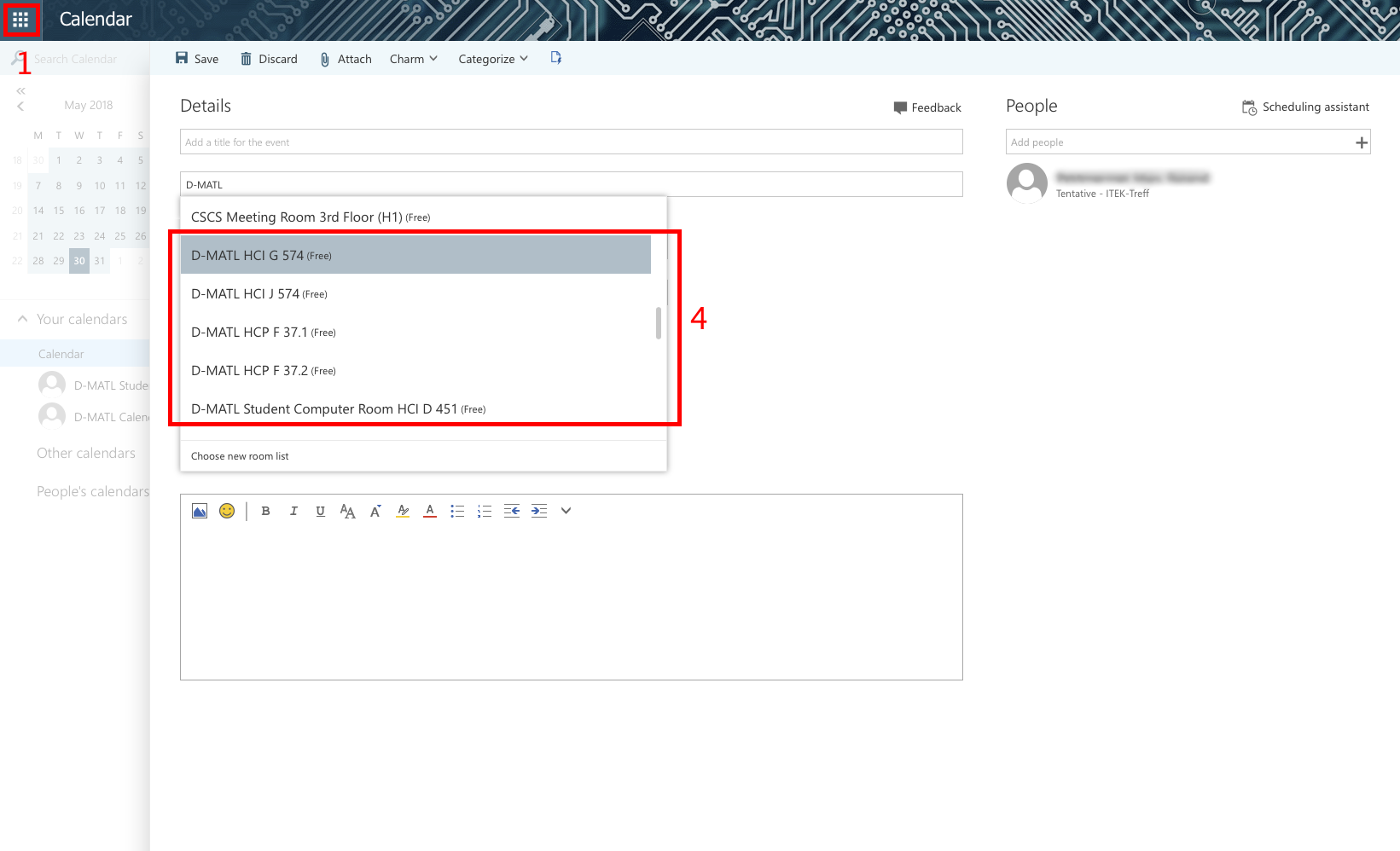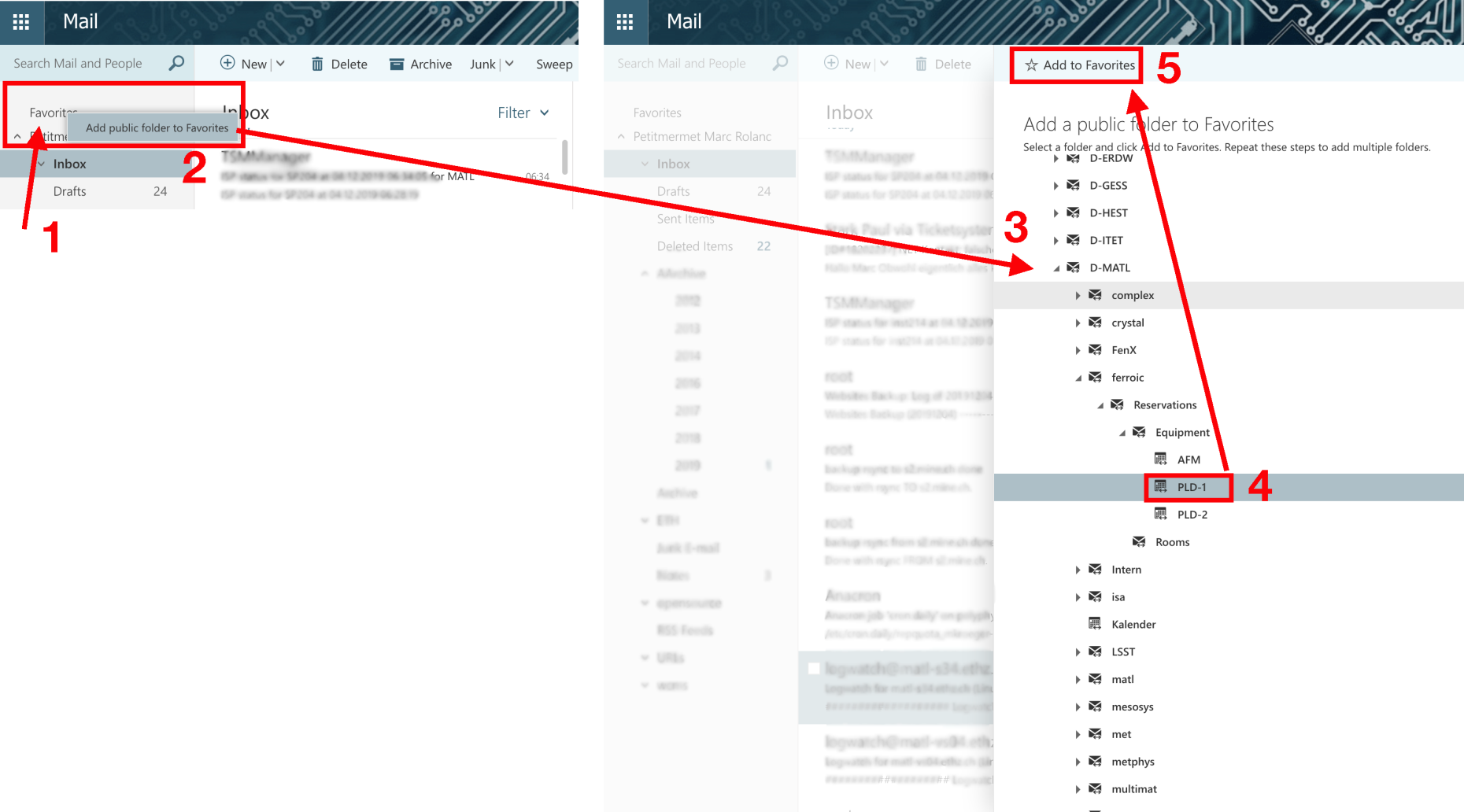Making a Room Reservation
Room Calendars (shared calendars)
HCI: G 574, J 498, J 574, D 451
HCP: F 37.1, F 37.2, F 43.4
Roof Terrace: see "Calendars in the Public Folders" below
To be able to use the electronic door signs we had to change the calendars from a calendar in the Public Folder to a shared calendar.
Please note
- In contrast to the calendars in the Public Folder, entries in the shared calendars are created by adding the rooms to an event in your own calendar.
- Only members of D-MATL can book rooms themselves, except HCI D 451 which requires confirmation.
- There are differnt ways to make a room reservation. The instructions below explain just one of them.
- To have an overview of the current reservation status of the rooms you can add their calendars to your program as described on the Adding Room Calendars page.
- Change to the calendar view
- Choose New Meeting
- Click on Rooms button
- Search for D-MATL
- Double click on the room that you want to book
- Click ok
- The room is now entered in in the To and Location field
- Finish your entry with subject, start and end time, and other participants
- Click on the Send button
The room is now automatically booked, except HCI D451 which requires confirmation.
- Change to the calendar view
- Choose Meeting
- Click on the book icon next to the Location field
- Search for D-MATL
- Click on the room that you want to book
- Click Add to Meeting
- The room is now automatically entered into the To and Location field
- Finish your entry with subject, start and end time, and other participants
- Click on the Send button
The room is now automatically booked, except HCI D451 which requires confirmation.
- Change to the calendar view
- Choose New Calender event
- Click into the field containing "Add a location or room" and click on "Add room"
- Scroll down the alphabetically sorted list until you find the D-MATL rooms
- Select the room that you want to book
- The room is now entered in in the location field
- Finish your entry with subject, start and end time, and other participants
- Click on the Send button
The room is now automatically booked, except HCI D451 which requires confirmation.
Calendars in the Public Folders
HCI: Roof Terrace
After login to https://mail.ethz.ch/ follow these steps:
- in the mail view right-click on Favorites
- choose Add public folder to Favorites (make sure that you get the context sensitiv menu of Webmail and not of your browser)
- a new window opens where you can navigate the Public Folder of D-MATL
- select the calendar that you want to subscribe to
- click on Add to Favorites at the top of the window
Please note:
- You cannot add a complete folder to your favorites; you need to individually add every calendar.
- If you get an error like "We could not add the public folder to the favorites. Please try again later." then you probably have already added this calendar to your favorites. Do not double-click.